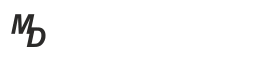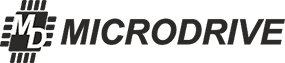В этой статье мы рассмотрим резервирование и балансировку трафика сразу от 4х мобильных операторов. В качестве 4G роутеров будем использовать 4 профессиональных 4G роутера Tandem-4GL-OEM.
Бывают случаи, когда резервирование интернета только одним каналом недостаточно, как раз для такого случая мы рассмотрим резервирование и балансировку сразу от четырех независимых каналов интернет.
В качестве интернет каналов у нас будут взяты 4 LTE-роутера Tandem-4GL-OEM со встроенным промышленным 4G/3G модемом. Тем самым получится чрезвычайно надежное интернет соединение. Роутеры Tandem-4GL-OEM установили в герметичный корпус с вырезами под антенны и гермовводами для подключения питания и сетевых кабелей. Таким образом данный бокс может быть размещен на улице, тем более что роутеры Tandem-4GL-OEM работают при температуре от -40 до +60 °С.
На каждом из 4х роутеров Tandem-4GL-OEM необходимо настроить уникальный IP-адрес. Мы настроили адреса 192.168.1.1, 192.168.2.1, 3.1 и 4.1

Каждый из 4 роутеров - провайдеров раздает IP-адреса собственным DHCP-сервером, поэтому на Микротике нам нужно будет настроить 4 порта - DHCP-клиента.
Если Вы - опытный настройщик Mikrotik и не нуждаетесь в настройке с ноля, сразу переходите к пункту 7.
Перейдем к настройке Mikrotik
1. Подключение к роутеру Mikrotik.
Подключимся к роутеру с помощью Winbox по MAC-адресу

2. Сброс настроек роутера
Настройку роутера будем осуществлять "с ноля" поэтому для начала сбросим предустановленные настройки:
- Откройте меню System - Reset Configuration;
- Поставьте галочку No Default Configuration;
- Нажмите Reset Configuration.

Переподключитесь к Mikrotik с помощью Winbox.
3. Настроим LAN порт и Wi-Fi. 4 порта Mikrotik будут задействованы под разных провайдеров, а 1 будет использован для локальной сети. Для локальной сети выберем порт 2, объединим его и Wi-Fi в единую сеть LAN.
Для этого создадим интерфейс Bridge и добавим в него интерфейсы ethe2 и wlan1.
Открываем меню Bridge, нажимаем +, в поле Name прописываем имя интерфейса, нажимаем ОК.

Переходим во вкладку Ports меню Bridge. Добавим порт ether2 и wlan1.
- Для этого нажимаем +;
- В списке Interface выберите ether2;
- В списке Bridge выберите интерфейс bridge-local, нажмите ОК.
- То же самое проделываем для интерфейса wlan1

4. Назначаем IP-адрес интерфейсу LAN:
- Откройте меню IP - Addresses;
- Нажмите кнопку +;
- В поле Address введите IP-адрес и маску локальной сети 192.168.10.1/24;
- В списке Interface выберите интерфейс локальной сети LAN, нажмите ОК.

5. Настраиваем DHCP сервер локальной сети.
Чтобы компьютеры, подключенные к роутеру, получали сетевые настройки автоматически, настроим DHCP сервер:
Откройте меню IP - DHCP Server и нажмите кнопку DHCP Setup

- В первом окне выбираем интерфейс LAN, нажимаем Next;
- Во втором окне настраивается сеть для раздачи DHCP, оставим без изменения, Next;
- В третьем окне указывается адрес шлюза, оставляем без изменения, Next;
- Диапазон IP адресов, можно оставить без изменения, Next;
- Время аренды DHCP, можно оставить без изменения, Next, OK.
6. Настройка Wi-Fi
Откройте меню Wireless;
Нажмите на интерфейсе wlan1 и нажмите кнопку Enable (синяя галочка).

Создаем пароль для подключения к точке доступа MikroTik:
- Откройте вкладку Security Profiles и сделайте двойной щелчок левой кнопкой мыши по default;
- В появившемся окне в списке Mode выберите dynamic keys;
- Поставьте галочку напротив регистрации по протоколу WPA2 PSK;
- В поле WPA2 Pre-Shared Key введите пароль для подключения к Wi-Fi точке; OK.

Настраиваем параметры Wi-Fi точки MikroTik:
- Откройте вкладку Interfaces и сделайте двойной щелчок левой кнопкой мыши на Wi-Fi интерфейсе wlan1, чтобы зайти в его настройки;
- Перейдите на вкладку Wireless, в списке Mode выберите режим работы ap bridge;
- В поле SSID укажите имя Wi-Fi сети, ОК. Также можете настроить другие параметры.

7. Даем название интернет-портам
Удобнее каждому из интернет-портов дать имена отличные от ether1, ether3...
Для этого перейдите в меню Interfaces, щелкните на интерфейс ether1 и в поле name вкладки General измените имя на ISP1.
Повторите для остальных интернет-портов, называя их ISP2, ISP3, ISP4. LAN-порт ether2 оставим без изменения.

8. Настройка портов интернета
Настраиваем 1-й, 3-й, 4-й и 5-й порты на динамическое получение сетевых настроек от провайдера по DHCP.
- Откройте меню IP - DHCP Client;
- Нажмите кнопку Add (синий крестик);
- В появившемся окне в списке Interface выберите интерфейс ISP1;
- Add Default Route выберите No; ОК;
- Повторяем для остальных портов ISP.

Если каждый из интернет-каналов уже подключен в соответствующий порт, то в поле IP Address мы увидим IP, который роутер-провайдер выдал интерфейсу Микротика.
9. Настройка Firewall NAT.
Перейдем в меню IP - Firewall, на вкладку NAT.
Для подмены IP адресов при направлении от клиента Микротика к роутеру-провайдеру, нам нужно создать следующее правило:
- Нажимаем + чтобы добавить правило
- На вкладке General в поле Chain вводим srcnat, в поле Src. Address - IP адреса нашей сети LAN 192.168.10.0/24

- На вкладке Action выбираем masquerade

Здесь же нам нужно создать еще несколько NAT правил для каждого интернет интерфейса (ISP1-4)
- Снова нажимаем +
- На вкладке General в поле Chain вводим srcnat, в поле Out. Interface - ISP1
- На вкладке Action выбираем masquerade
- Повторяем для остальных ISP.

10. Настройка Firewall Mangle. Маркировка трафика.
Переходим на вкладку mangle. Здесь нам нужно создать правила для маркировки трафика с разных интерфейсов. Это нужно для того, чтобы не обрывать сессии при загрузке с одного из каналов.
- Жмем + чтобы создать правило
- На вкладке General в поле Chain вводим Input
- В поле In Interface - ISP1

- Переходим на вкладку Action
- В поле Action выбираем Mark_connection
- В поле New Connection Mark вписываем cin_ISP1
- Ставим галочку Passtrough

- Повторяем для остальных интерфейсов ISP
Мы настроили маркировку входящего трафика. Теперь нам нужно промаркировать исходящий.
- Снова добавляем новое правило +
- На вкладке General в поле Chain выбираем output
- В поле Connection mark: cin_ISP1

- Переходим на вкладку Action
- В поле Action выбираем Mark_routing
- В поле New Connection Mark вписываем rout_ISP1
- Убираем галочку Passtrough

- Повторяем для остальных интерфейсов ISP
Осталось создать еще одно правило для внутрисетевого трафика
- Снова добавляем новое правило +
- На вкладке General в поле Chain выбираем prerouting
- В поле Src. Address: IP адреса нашей сети LAN: 192.168.10.0/24

- Переходим на вкладку Action
- В поле Action выбираем mark_routing
- В поле New connection mark вводим mixed
- Ставим галочку Passthrough - OK

В итоге у нас должно получиться 9 правил:

11. Настройка маршрутов.
Перейдем в меню IP-Routes. Добавим default gateway в каждую из промаркированных таблиц маршрутизации.
- Жмем +
- На вкладке General в поле Dst. Address вводим адрес 0.0.0.0/0 - это будет означать выход в интернет
- в поле Gateway вводим IP первого роутера - провайдера, у нас это 192.168.1.1
- В Поле Check Gateway выбираем ping - для проверки интернет-порта
- Type - unicast
- Distance: 1
- Routing Mark: rout_ISP1
- Остальные поля должны заполниться по умолчанию, на всякий случай сверяем с рисунком
- Повторяем для остальных интернет-портов, важно чтобы соответствующий IP роутера-провайдера соответствовал номеру ISP

- Добавляем еще один маршрут +
- в поле Dst. Address вводим адрес 0.0.0.0/0
- В поле Gateway нужно добавить 4 IP-адреса всех наших провайдеров. Добавлять адрес можно черным треугольником справа
- Distance: 1
- Routing Mark: mixed
- Сверяем параметры с рисунком - ОК

В итоге получили 5 новых правил маршрутизации, 1 создается автоматически

На этом настройка завершена. Микротик периодически переключает основной шлюз на разных операторов, тем самым распределяя нагрузку, при этом не разрывает текущие сессии. Получается чрезвычайно надежный канал связи. Выход из строя любого из провайдеров никак не повлияет на работу. Единственный вариант пропадания интернета в таком решении - одновременный отказ всех четырех операторов, что крайне маловероятно.